Solution for,
Program Tab disappeared from “Remote Desktop Connection” in Windows 10
Program Tab missing from Windows 10 Remote Desktop Connection
How to Specify a Program to Start on Connection by Using Microsoft Remote Desktop Connection Windows 10
Specify a Program to Start Automatically When a User Logs On
Remote Desktop Connection” Start a program on connection
It was easy to execute/run a program when connecting a remote machine via Remote Desktop Connection till Windows 8.1. Microsoft has removed the Programs tab from Remote Desktop Connection in Windows 10.
So if you were using this option and have upgraded your OS to Windows 10. You will be in trouble. This Article will give you the alternate way to perform the same task in Windows 10.
Following is the alternate way to start a program on Remote Desktop Connection,
- Press Windows Key + R (It will open Run)
- Type mstsc.exe and click OK (Remote Desktop Connection will be opened)
- Click “Show Options”
- Click “Save As”
- Give it any name you want and Save to your Desktop
- Now Go to your Desktop
- Right click on remote desktop you just saved
- Click “Open with…”
- Click “More apps”
Note: Do not check the “Always use this app to open .rdp files”
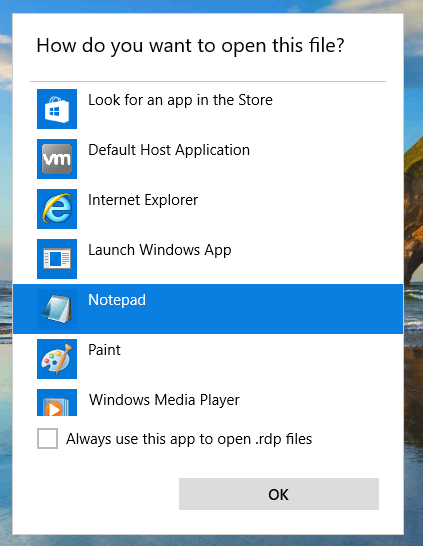
- Select “Notepad” and Click OK
This will open a Notepad with the Remote Desktop configuration.
- Locate the following lines,
alternate shell:s:
shell working directory:s:
- Type the execute able file name in front of “alternate shell:s:”
- Type complete path of the file in front of “shell working directory:s:”
For Example if you want to run MS Word on Remote Desktop Connection. below is the configuration,
alternate shell:s:WINWORD.EXE
shell working directory:s:C:\Program Files\Microsoft Office\Office12\
- After editing Save it and exit
Now Click the saved Remote Desktop Connection on Desktop and use it to connect the machine. The configured application will start with the Remote Desktop Connection.

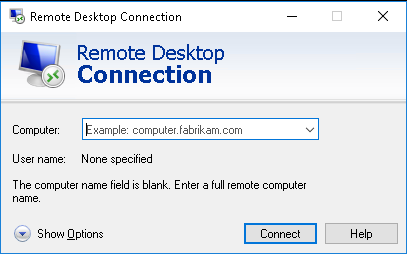
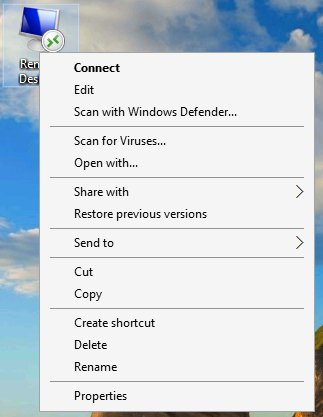
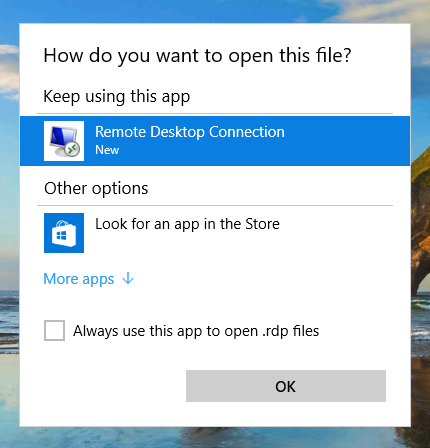
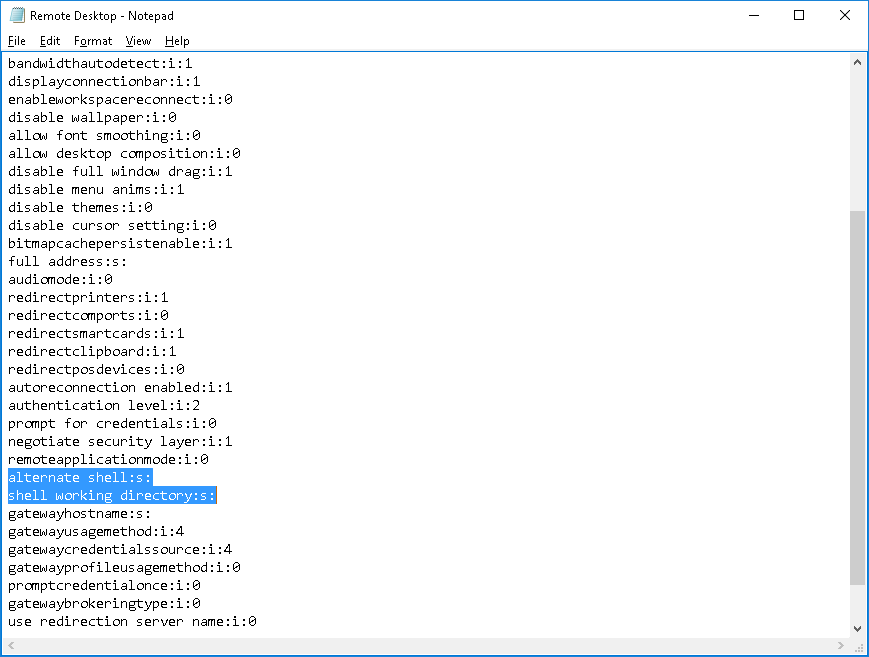
No Comment Received